Amazon Prime Video نیازی به معرفی ندارد. این شبکه یکی از محبوب ترین و همه کاره ترین پلتفرم های استریم فیلم و سریال در دنیا است. با توجه به محبوبیت آن، یادگیری نحوه مدیریت زیرنویس ها در Amazon Prime Video می تواند مفید باشد.
این مقاله نحوه فعال و غیرفعال کردن زیرنویسهای Amazon Prime Video برای Firestick، Roku، تلویزیونهای هوشمند و موارد دیگر را پوشش میدهد. بعد از این آموزشهای سریع، بخش سوالات متداول هم هست که به شما کمک میکند ظاهر زیرنویسها را تغییر دهید، و همچنین نکاتی برای عیبیابی در صورت بروز مشکل وجود دارد.
حتما بخوانید: فعال کردن زیرنویس فارسی در نتفلیکس
آن چه در این مقاله خواهید خواند:
چگونه زیرنویس آمازون پرایم ویدیو را از دستگاه Firestick روشن یا خاموش کنیم
قبل از پخش محتوا، باید زبان مورد نظر را انتخاب کنید.
- هنگام تماشای برنامه انتخابی خود، دکمه 3 خط افقی را روی کنترل Fire TV Stick خود فشار دهید.
- سپس دکمه up را زده و Subtitles را انتخاب کنید.
- سپس دوباره Subtitles را انتخاب کنید.
- حالا زیرنویس دلخواه خود را انتخاب کنید.
هر زمان که ویدیویی را پخش میکنید، نماد CC که قبلاً ذکر شد در منوی پخش نمایش داده میشود. برای رفتن به نماد و انتخاب آن از کنترل از راه دور استفاده کنید. این عمل بلافاصله زیرنویسها را فقط برای آن ویدیو فعال میکند و اگر میخواهید آنها را خاموش کنید، این کار را تکرار کنید.
نحوه روشن/خاموش کردن زیرنویس ویدیوی Amazon Prime از کنسول ایکس باکس یا پلی استیشن
اگر از طریق کنسول بازی به Amazon Prime Video دسترسی دارید، مراحل فعال/غیرفعال کردن زیرنویس ها مانند Fire TV Stick است. اما به جای استفاده از کنترل از راه دور، می توانید از دکمه ها و دکمه های ناوبری روی جوی استیک یا کنترلر کنسول استفاده کنید.
نحوه روشن/خاموش کردن زیرنویس ویدیوی Amazon Prime از دستگاه Roku
تعداد ویژگی هایی که می توانید به آنها دسترسی داشته باشید بستگی به دستگاهی دارد که از آن استفاده می کنید. Roku از زیرنویس های از پیش تعیین شده پشتیبانی نمی کند، اما این بدان معنا نیست که نمی توانید از آنها استفاده کنید. تنظیمات زیرنویس از منوهای Roku تغییر می کند. در اینجا نحوه انجام آن آمده است.
- ریموت Roku را بگیرید و دکمه Home را بزنید.
- سپس، تنظیمات را در سمت چپ منو انتخاب کنید.
- به Accessibility بروید.
- در مرحله بعد، حالت Caption را انتخاب کنید، سپس یکی از سه گزینه روشن، خاموش، همیشه یا بازپخش روشن را انتخاب کنید.
- اکنون می توانید ویدیو را پخش کنید و دکمه Down را روی کنترل از راه دور فشار دهید تا پنجره اطلاعات ظاهر شود.
- نماد CC در سمت راست پنجره ظاهر می شود. آن را برای فعال یا غیرفعال کردن زیرنویس انتخاب کنید.
توجه داشته باشید:
اگر از دستگاه Roku قدیمی استفاده میکنید، با فشار دادن کلید ستاره (*) روی کنترل از راه دور به زیرنویسها دسترسی پیدا میکنید. اما در Roku Ultra و جدیدتر، باید کلید Down را فشار دهید.
نحوه روشن/خاموش کردن زیرنویس ویدیوی Amazon Prime از اندروید یا آیفون
روش فعال و غیرفعال کردن زیرنویس ها در برنامه Amazon Prime Video برای دستگاه های iOS و Android یکسان است. بعد از نصب برنامه و وارد شدن به آن، مراحل زیر را دنبال کنید:
- برنامه Prime Video را راه اندازی کنید و محتوایی را که می خواهید پخش کنید انتخاب کنید. در حین پخش ویدیو، روی صفحه ضربه بزنید تا کنترل های پخش نمایش داده شوند.
- روی نماد حباب متن در گوشه سمت راست بالای صفحه ضربه بزنید، سپس زیرنویس ها را انتخاب کنید.
اگر میخواهید آنها را غیرفعال کنید، اقدامات را تکرار کنید و در زیرنویسها خاموش را انتخاب کنید.
چگونه زیرنویس آمازون Prime Video را از رایانه شخصی یا مک روشن یا خاموش کنیم
Amazon Prime Video یک وب سرویس عالی دارد و باز هم روشن کردن زیرنویس برای رایانه های شخصی و مک یکسان است. نه تنها این، بلکه مراحل مورد نیاز نیز از همان منطق هر دستگاه دیگری که ممکن است استفاده می کنید پیروی می کند:
- ویدیویی را که میخواهید تماشا کنید پیدا کنید و آن را پخش کنید. سپس، به منوی پخش دسترسی پیدا کنید و بر روی حباب متن در گوشه سمت راست بالای صفحه کلیک کنید.
- در زیرنویس، زبان زیرنویس را انتخاب کنید و این ویژگی را فعال کنید. یک منوی صوتی در سمت راست وجود دارد که در صورت وجود، میتوانید زبان صوتی دیگری را انتخاب کنید.
نحوه روشن/خاموش کردن زیرنویسهای ویدئویی Amazon Prime از تلویزیون هوشمند: سامسونگ، الجی، پاناسونیک، سونی، ویزیو
در حال حاضر، حدس زدن نحوه روشن و خاموش کردن زیرنویسهای Prime Video از طریق تلویزیون هوشمند دشوار نیست. یک ویدیو پخش کنید، به منوی پخش دسترسی پیدا کنید و نماد CC را برای روشن و خاموش کردن زیرنویس انتخاب کنید. نکته جالب این است که برنامه Prime Video در همه برندهای معروف تلویزیون در دسترس است، حتی برخی که احتمالاً قبلاً نام آنها را نشنیده اید. در این قسمت نحوه فعال کردن زیرنویس Amazon Prime Video در تلویزیون های هوشمند را میبینید.
زیرنویس نویس های آمازون پرایم در Samsung
- برای فعال کردن زیرنویس در تلویزیون هوشمند سامسونگ، به تنظیمات دستگاه بروید.
- بعد از این کار، وارد بخش Accessibility شوید.
- سپس گزینه Caption Settings را انتخاب کرده و گزینه Caption را انتخاب کنید. (وقتی زیرنویس ها فعال می شوند، دایره کنار Caption سبز می شود.)
- در همین منو حالت Caption نیز وجود دارد. به راحتی می توانید این حالت را به عنوان حالت پیش فرض ذخیره کنید.
تنظیم زیرنویس در ال جی
کنترل از راه دور LG خود را بگیرید و دکمه Home را فشار دهید، سپس نماد تنظیمات را در قسمت سمت راست بالای صفحه انتخاب کنید. تب Accessibility را در پایین صفحه انتخاب کنید.
در منوی زیرنویس بسته روشن یا خاموش را انتخاب کنید. اکنون میتوانید به Prime Video دسترسی پیدا کنید، محتوایی را که میخواهید تماشا کنید پخش کنید و نماد CC را در آنجا بزنید.
کنترلهای زیرنویس در تلویزیون Panasonic
اگر تلویزیون پاناسونیک جدیدتری دارید، به ریموت کنترل خود نگاه کنید، باید یک دکمه CC وجود داشته باشد. با فشار دادن دکمه CC زیرنویسها را فوراً روشن یا خاموش میکنید.
کنترلهای زیرنویس در Sony
- در کنترل سونی، دکمه Home را فشار دهید و تنظیمات را از منوی اصلی انتخاب کنید.
- سپس به Digital Set-Up بروید و انتخاب را با فشار دادن دکمه گرد تأیید کنید.
- Subtitle Set-Up را انتخاب کنید، دوباره دکمه گرد را فشار دهید و گزینه زیرنویسی را که می خواهید استفاده کنید انتخاب کنید. برای بازگشت، دکمه Home را دو بار فشار دهید، Prime Video را اجرا کنید، سپس زیرنویسها را در ویدیو روشن یا خاموش کنید.
کنترلهای زیرنویس ویدیوی Vizio
- باز هم، همه چیز با فشار دادن یک دکمه روی کنترل از راه دور شروع می شود. این بار دکمه Menu را فشار دهید.
- از کلیدهای ناوبری استفاده کنید تا به پایین بروید و از منو گزینه Captions را انتخاب کنید.
- دوباره Captions را انتخاب کنید و از دکمه های چپ و راست روی کنترل از راه دور برای روشن و خاموش کردن زیرنویس استفاده کنید. Vizio همچنین زیرنویسهای بسته آنالوگ و دیجیتال را ارائه میکند—در اغلب موارد، نیازی به تغییر چیزی در اینجا ندارید.
طرفدار هر نوع طراحی نرم افزاری که باشید، آمازون پرایم چیزی جز راحتی برای شما ندارد. اگر به دنبال سرویس پخشی باشید که زیرنویسهای خود را بدون دردسر و نیاز به برنامههای دیگر در اختیارتان قرار دهد، باید مسیری طولانی را طی کنید تا به تعداد سرویسهای انگشت شماری برسید. حالا این سرویسها را بر اساس کیفیت محتوا مرتب کنید، واقعا چند سرویس بهتر از آمازون پرایم در دنیا پیدا میکنید؟
سوالات متداول
همانطور که می بینید، Amazon Prime Video برای استفاده آسان طراحی شده و پشتیبانی خوبی دارد و برای استفاده از زیرنویس نیازی به استفاده از ترفندها عجیب و غریب ندارد. با این حال، پاسخ برخی از سوالاتی که ممکن است جالب باشد را بررسی کنید.
آیا می توانم زبان زیرنویس را در Prime Video تغییر دهم؟
در یک کلام، بله. زمانی که وارد منوی پخش دسترسی میشوید، روی CC کلیک کنید. در این بخش میتوانید زبانهای موجود را ببینید. منو را به سمت پایین حرکت دهید یا انگشت خود را به سمت پایین بکشید تا به زبانی که میخواهید استفاده کنید برسید و آن را انتخاب کنید.
همان پنجره پاپ آپ به شما امکان می دهد پخش صدا را تغییر دهید. با این حال، این گزینه ممکن است برای همه محتوا در دسترس نباشد. به علاوه، در دسترس بودن به دستگاه پخشی که استفاده می کنید بستگی دارد.
زیرنویسها دوباره روشن میشوند. چه می توانم بکنم؟
بدون شک زیرنویس هایی که این مشکل را دارند اذیت کننده هستند. بهترین کاری که برای حل کردن این مشکل میتوانید انجام دهید، پیدا کردن علت مشکل است.
با بررسی تنظیمات زیرنویس یا بخش زیرنویسها در دستگاه پخش خود شروع کنید. این تنظیمات معمولاً نمیتوانند تنظیمات انتخابی در Prime Video را لغو کنند، اما بررسی آن ضرری ندارد. سپس، تنظیمات CC را در نمایه آمازون خود بررسی کنید.
آیا اندازه متن زیرنویس قابل تنظیم است؟
بله، می توانید اندازه متن زیرنویس را در Prime Video تنظیم کنید. به منوی پخش بروید و نماد جعبه متن را انتخاب کنید. در زیر پنجره پاپ آپ Subtitles، گزینه Subtitles Settings وجود دارد. طرح بندی منوی تنظیمات زیرنویس ممکن است بسته به دستگاه پخشی که استفاده می کنید متفاوت باشد. اما شما می توانید سبک های زیرنویس را انتخاب کنید که به طور موثر اندازه را تغییر می دهد. و می توانید ویژگی های فردی مانند رنگ فونت، طرح کلی، پس زمینه و غیره را هم از همین بخش تنظیم کنید.
آیا می توان اندازه فونت را تغییر داد؟
اندازه فونت را به همان روشی که اندازه متن را تغییر می دهید تغییر می دهید. پس از ورود به منوی تنظیمات زیرنویس، اندازه قلم را انتخاب کنید و یکی را انتخاب کنید که با تنظیمات برگزیده مشاهده شما مطابقت دارد.
اما شما همچنین می توانید یک پیش تنظیم زیرنویس برای Prime Video ایجاد کنید. وارد پروفایل آمازون خود شوید، روی نماد همبرگر کلیک کنید، Prime Video را انتخاب کنید و تنظیمات را انتخاب کنید.
به تب Subtitles بروید، روی گزینه Edit در Presets کلیک کنید و اندازه فونت را که برای شما مناسب تر است را تنظیم کنید.
اگر زیرنویسهای Prime Video من همگام نیستند، چه کاری میتوانم انجام دهم؟
راه اندازی مجدد سریع زیرنویس ها یا پخش جریان باید مشکل همگام سازی زیرنویس را برطرف کند، اما همیشه به این راحتی نیست. برخی از پخشکنندهها از قالب زیرنویس متفاوتی استفاده میکنند و ممکن است لازم باشد تنظیمات دستگاه پخش را تغییر دهید. برای گزینههای زیرنویس دیجیتال یا آنالوگ ثانویه، ممکن است لازم باشد CC2 یا CC3 را در زیر تنظیمات انتخاب کنید. این سناریو معمولاً زمانی اتفاق میافتد که میخواهید از زیرنویسهای عجیب و غریب استفاده کنید، اما باید الزامات پخشکننده را دوباره بررسی کنید.
سخن آخر در مورد زیرنویس Prime Video
با توجه به محبوبیت و دسترسی Amazon Prime Video، می توانید به راحتی زیرنویس ها را به چندین زبان برای نمایش ها و فیلم های مورد علاقه خود پیدا کنید. اگرچه ممکن است زیرنویسهایی را که امروز به دنبال آن هستید پیدا نکنید، آمازون دائماً زیرنویسهای موجود را بهروزرسانی میکند، پس فراموش نکنید که زیرنویسهای جدید را در برنامه مورد علاقه خود چک کنید.



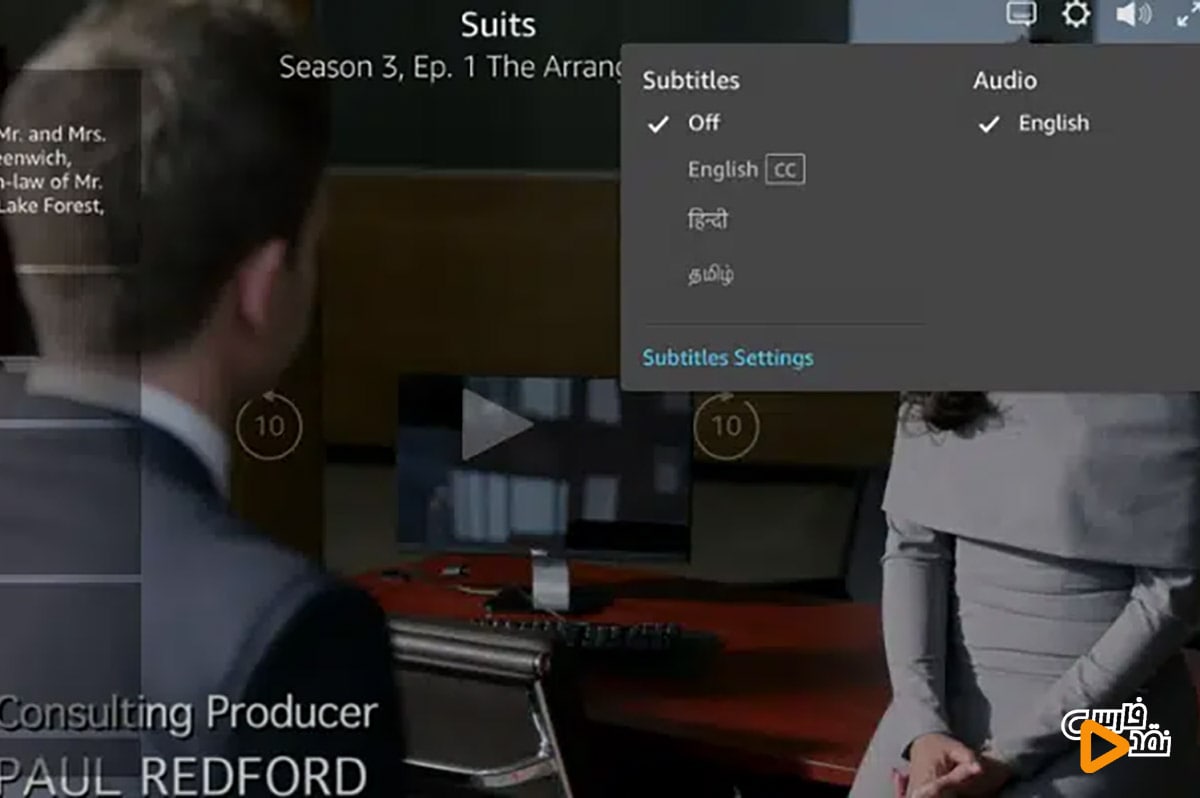


ارسال پاسخ